Prolost Unit Grid
Set the Grid effect by number of cells in X and Y.
Read MoreSet the Grid effect by number of cells in X and Y.
Read MoreAnimate layer opacity with markers.
Read MoreDrive the Levels effect with color pickers, printer lights, and more.
Read MoreAnimate layer opacity with markers.
Read More
Rally 2000 is a multi-day off-road race across rough and varied terrain. You must manage your vehicle, your equipment, and your finances to make it across the 2,000-kilometer course in good time — or at all.
You start out with some resources, like a full tank of fuel, a couple of spare tyres, and some cash. You’ll encounter towns and fellow racers, providing opportunities to buy and sell the goods and gear that will help you finish the race.
R2K is non-real-time, so you can pick it up and put it down as you like.
Rally 2000 is built with Apple Shortcuts, and requires iOS/iPadOS 13.3 or later.
If you’re not familiar with Shortcuts, read this before installing.
R2K is driven entirely by simple menus. To drive your vehicle, choose Drive On. You’ll drive ahead a bit, and see an update of the current terrain and what lies ahead. Keep tapping to keep driving.
There’s no decision-making about where to go, as you are following a prescribed race course.
To automate this tap-to-drive process, you have a Copilot. Handing them the wheel is like pressing the Drive button automatically. They’ll drive on until something interesting happens, like entering a town or encountering a fellow racer, at which point they’ll return control of the truck.
Before you can race, you need to generate a Course. When starting a new race, you can load a course you’ve already generated, or create a fresh one. Courses are stored in your iCloud Drive, and any course you create is available to load and race again.
Course files can be shared, allowing you to compete with friends for the best time on a specific course.
You’ll be driving across varied terrain. Here are the terrain types:
You drive slower over rocky terrain than flat, and slower still over rivers and mountains.
To drive through deep water, you’ll need a Snorkel, which you can buy from shops in towns, or from fellow racers. Without a Snorkel, you’ll have to drive around the deep water, which takes a long time. A Snorkel even helps you drive faster through a river.
The rougher the terrain, the more likely you’ll get a flat tyre.
Your truck has four of them. You will get flats as you drive this rough course. You can drive on a flat, but it will slow you down. You can carry up to three Spare Tyres.
There are shops in the towns where you can buy and sell goods, and purchase fuel. You can also buy and sell from fellow racers.
Prices vary widely. Racers and shop owners have opinions about this, so ask them for advice!
The items you can buy and sell are:
You can carry up to three. When you get a flat, spares replace them automatically, costing you only a small amount of time.
You can carry up to five of these 10 L fuel cans. They come empty, but they increase your fuel capacity, allowing you to go longer without refueling.
Speeds your passage through rivers, and allows you to drive straight through deep water.
Allows you to drive faster at night.
With a map, you can see what terrain lies ahead, and if there are any towns coming up.
Not useful for racing per se, but racers love it, and some will pay dearly for it. The most price-volatile commodity.
You need it to drive. In general, buying it in town will be cheaper than buying from a fellow racer, who needs it as much as you. You can buy fuel, but you can’t sell it.
Again, prices vary widely.
If you run out of fuel, all is not lost. A racer may happen by and sell you some.
You can gamble with fellow racers. It’s a very quick way to lose money.
If you’re out of fuel, out of money, and have nothing to sell, you can fire your Signal Flare and forfeit the race.
But there’s almost always a way to keep going, if you’re patient.
You can asynchronously race against other people by sharing a course file with them. You both race the same course, and then compare times when you finish.
Rally 2000 stores course files in iCloud Drive:
iCloud Drive/Shortcuts/R2K/Courses/
Use the Files app to share the course file with a friend who has also installed and run Rally 2000 at least once, and have them save the file to that location.
When you complete a race, you can share your results with your fellow racers via iMessage or any other messaging app.
VFX Breakdown from The Great Family by Gus Krieger.
This preset for Adobe After Effects creates a simple linear wipe with a configurable line demarking the transition. I created it to automate the process of creating VFX breakdown videos like this one.
You can control the width and color of the line, the duration of the wipe, and the direction.
The wipe automatically happens at the start of the After Effects layer, so you can experiment with different timings easily, without worrying about sliding keyframes around.


Make sure you have installed the latest Drinking Buddy.
If you haven’t already, download the Shortcut above. When you run it, it saves the icon files on your iCloud Drive.
Launch Drinking Buddy. Tap the ⋯ button, then Settings and More, then Log Drinks with Siri.
Choose which Siri Shortcut you wish to install: Beer, Glass of Wine, Cocktail, or Drink.
From Shortcuts, find the new Siri Shortcut you just installed. Tap its ⋯ button, then the Share button, then Add to Home Screen.
Rename the icon if you like.
Under Home Screen Name and Icon, tap the default icon, then Choose File.
Navigate to iCloud Drive/Shortcuts/DB3/Home Screen Icons
Choose the appropriate icon for your Siri Shortcut.
Repeat these steps to install as many of the Siri Shortcuts as you like.
You can also use this same method to create a Home Screen icon for Drinking Buddy itself.

Yes!
But to do so, you must shop directly from the Prolost Gumroad profile. It’s all the same stuff that you’ll find here.
When you add items to your cart, you’ll see a little gift icon in the email address field. Click it and you’ll be able to enter the address of the lucky recipient.
Some of the Automation tools available here are made with an Apple app called Shortcuts. Here’s how to install and use these Shortcuts.
Update your iPhone or iPad to the latest version of iOS/iPadOS.
Open the Settings app, tap on Shortcuts, and then Advanced. Turn on all the switches here. Scary, I know, but don’t worry, Shortcuts will still barage you with notifications whenever a Shortcut is doing anything privacy-sensitive.
Find the Prolost Shortcut you wish to install.
Tap the Install button and confirm the installation in the Shortcuts app.
You should now find that Shortcut in your Library.
Some Prolost Shortcuts require a third-party app called ToolBox Pro. This app is free to download, with in-app purchases. None of the Prolost Shortcuts rely on paid features in ToolBox Pro.
To run a shortcut, open the Shortcuts app and tap the thumbnail. Be careful not to tap the ⋯ button, as that will open the Shortcut for editing.
But hey, feel free to tap that ⋯ button and poke around in the Shortcut to see how it works!
Some Shortcuts will request various permissions the first time they run. The Shortcuts won’t work without these permissions, but it’s important that you feel comfortable granting them, as Prolost assumes no liability for any issues that arise from using these Shortcuts.
The easiest way to run Shortcuts is from Shortcuts Widget. Create a folder in Shortcuts and add the Shortcuts that you want to appear in the Widget. Then add the Shortcuts Widget to your Home Screen or your Today View, and long-press on it to choose the folder you created.

Some Prolost Shortcuts are available in the Apple Share Sheet. You may have to turn on Shortcuts manually there as well.
You can also add individual Shortcuts to your home screen and run them like an app.
Presets can be installed directly into Lightroom on iOS/iPadOS or Android.
Open the Presets browser.
Navigate to the “Yours” tab.
Tap the ⋯ button at the top.
Choose Import Presets
Navigate to the “Import Me” Zip file containing the Prolost Presets, and choose it.
To install Prolost Profiles in Lightroom for iOS and/or Android, you install them for Lightroom Desktop, and then they will automatically sync to the mobile versions. This also works for Presets.
Make sure you have the latest version of Lightroom for iOS/iPadOS or Android
For Presets, follow these instructions to install into Lightroom Desktop.
For Profiles, follow these instructions to install into Lightroom Desktop.
Leave Lightroom open on your Mac/PC as the Presets/Profiles sync.
Open Lightroom for iOS/iPadOS or Android, and the Presets/Profiles will sync into place.
Prolost Burns comes with default settings that zoom a layer from 100% to 150%. You may wish to create your own settings and paste them into multiple layers. Here's how.
Just apply Prolost Burns to multiple layers, then copy/paste the effect from one to the next.
To add Burns to multiple layers at once, select the layers and double-click on Prolost Burns in the Effects & Presets panel.
If you modify the Prolost Burns settings on one layer and want to copy those changes to other layers, do this:
Select the Prolost Burns effect on the layer that you’ve modified. Make sure the effect itself and only the effect is selected.
Copy the effect with ⌘ + C on Mac or Control + C on Windows.
In the Timeline, select any layers that already have Burns applied, that you’d like to have the new settings.
Paste with ⌘ + V (Mac) or Control + V (Win).
This works because the layers you’re pasting to already have Prolost Burns applied. If you want to paste Burns to layers that don’t already have it, or if you want to save a preset of your custom settings, read on.
Prolost Burns uses expressions to control a layer’s Scale, Position, Anchor Point, and Opacity. The preset contains an empty “effect” that holds the controls that drive the expressions. When you copy this effect from one layer and paste it to another—as you would any other effect—you’re copying the controls, but not the expressions. It’s like copying the dashboard of a car without the engine.
To copy and paste everything Burns needs to work, select the layer in the Timeline and press the U key twice, rapidly. This is known as the “Über Key” in After Effects, and it reveals all of a layer’s parameters that have been changed from their defaults. In the case of Prolost Burns, it will reveal the effect as well as the layer’s Scale, Position, Anchor Point, and Opacity.

Select all of these parameters in the timeline, by clicking on their names with the Shift key held down.
Now you can copy, and paste the results into a new layer. The Prolost Burns effect, and the expressions, will paste into the new layer or layers.
You can also save an Animation Preset with this selection, and apply it to fresh layers just like you do Burns.
This technique also works for Prolost Boardo and the Prolost EDC presets.
If you apply XMP presets to an image in Lightroom Classic 7.3 that uses an older B&W profile (such as “Camera Default BW” or “Adobe Standard BW”), Lightroom will change the photo’s profile to Adobe Color.
This bug only affects Lightroom Classic 7.3, and Adobe is working on a fix.
To begin, make sure to download the latest version of the Prolost Presets you wish to install. Verify that the version of Lightroom you have is supported by the presets.
This installation process involves copying folders of presets into a specific folder on your system drive. We’ll start by locating the folder we're copying to.

When you upgrade Lightroom Classic to version 7.3, your presets get converted to a new format, and these new copies are moved to a new location.
Your original presets (with the .lrtemplate extension) are left in place for compatibility with previous version of Lightroom. They get prepended with a ~ so Lightroom knows not to convert them again. The ~ does not show up in Lightroom.
The new presets are converted to the .xmp format that’s compatible with Camera Raw in Photoshop, and Lightroom and Photoshop share a common location for these presets, meaning that your preset collection will be the same in both apps.
On Mac, this folder is:
~/Library/Application Support/Adobe/CameraRaw/Settings
On Windows:
C:\ProgramData\Adobe\CameraRaw\Settings
Your Prolost Presets will be available in Photoshop, and any presets you create will be available in both Photoshop and Lightroom Classic.
This conversion process happens automatically, and only once, so there should be no need to re-install Prolost Presets after upgrading to Lightroom Classic 7.3 or greater.
Installing Prolost Presets for Lightroom Classic 7.3 or Later
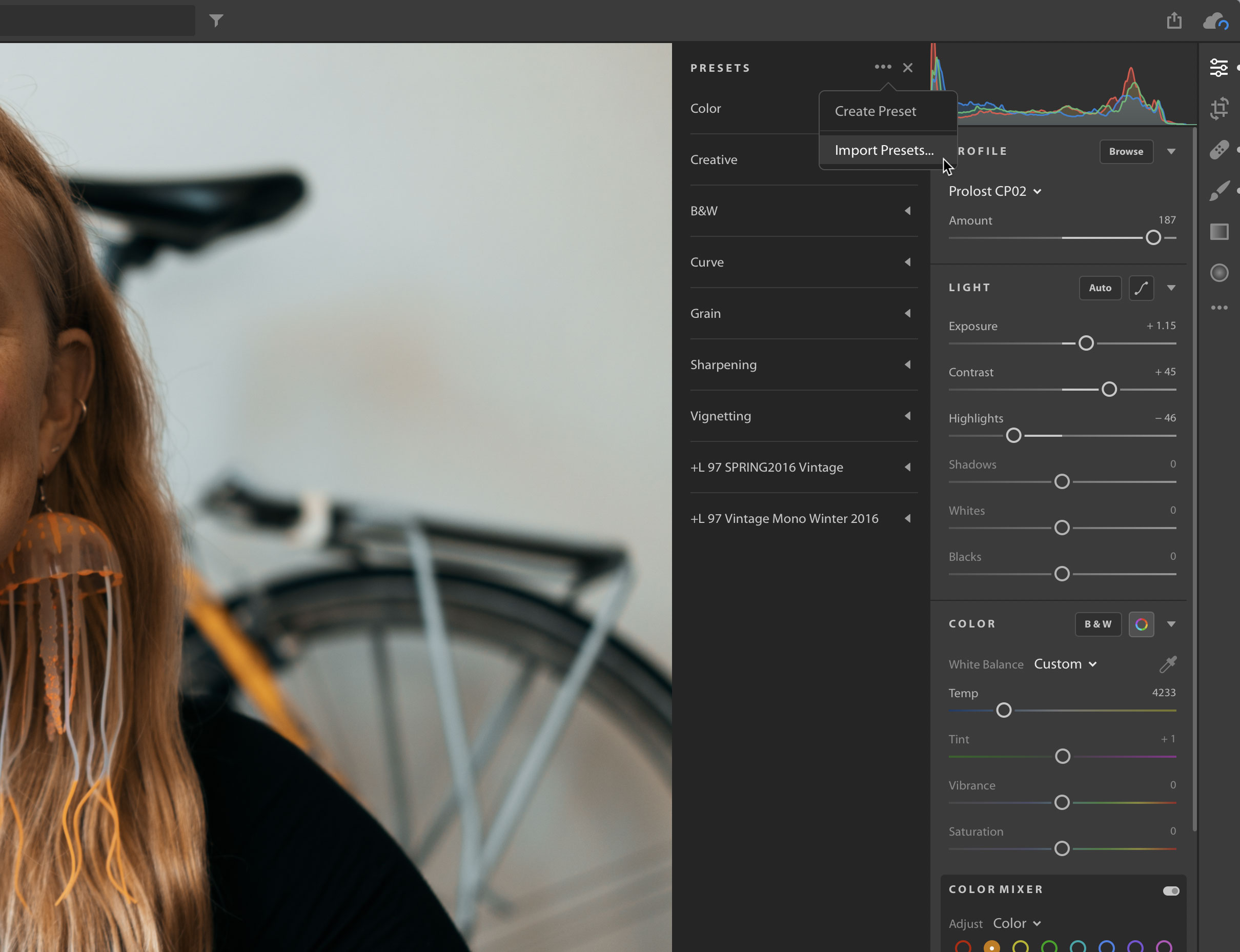
Remember, Presets are different from Profiles! Looking for how to install Profiles? Go here.
... button. Click on that and choose Import Presets....Presets installed in Lightroom will sync to your Creative Cloud account and be available in all versions of Lightroom, including mobile, when logged in to that account.

Prolost Profiles appear in the Profiles browser introduced in Lightroom Classic 7.3.
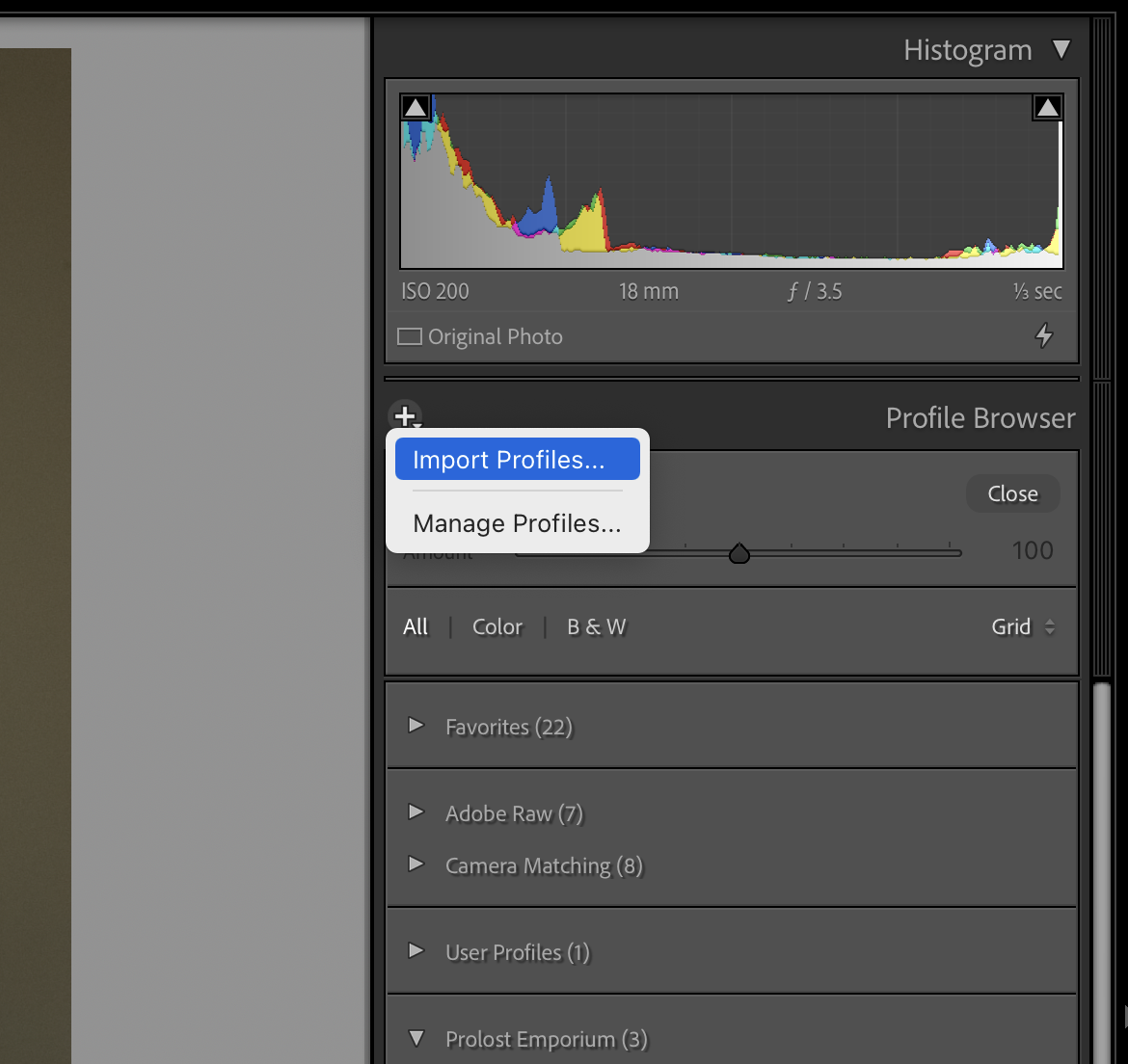
Remember, profiles are different from presets. Looking to install some presets? Go here.
The Profiles will appear in the broswer after a they load, which can take a few seconds. Profiles installed in Lightroom Classic will also be available in Photoshop Camera Raw, and vice-versa, on the same local computer.
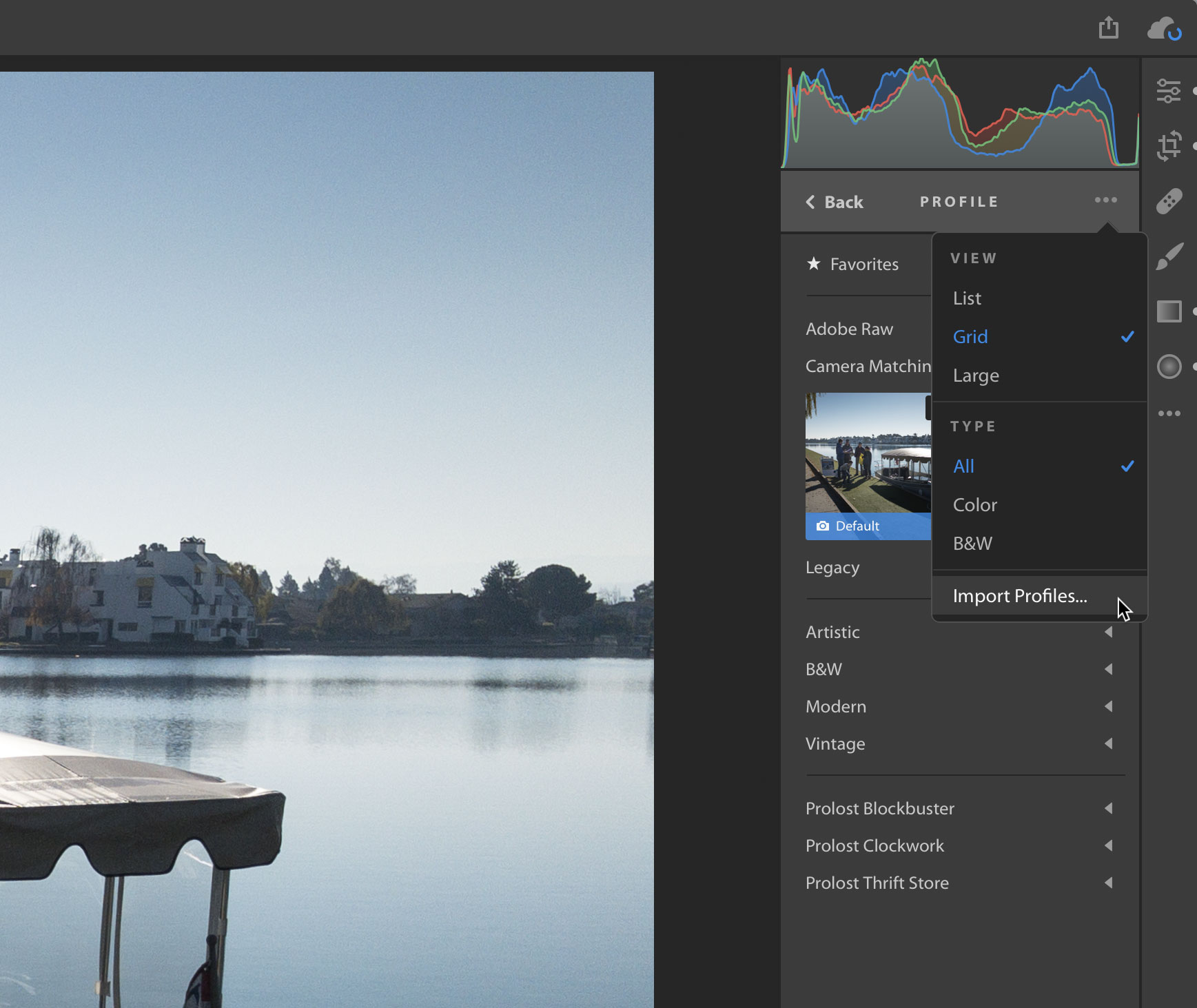
Before following these instructions, make sure you’re using the most up-to-date version of Lightroom. Using Lightroom Classic? Go here.
Profiles installed in Lightroom will sync to your Creative Cloud account and be available in all versions of Lightroom, including mobile, when logged in to that account.
Lightroom CC 1.3 and Lightroom Classic 7.3 were released in April 2018, and changed how presets and profiles are saved and stored. Lightroom CC 1.4 was released in June 2018, and enabled syncing of Presets and Profiles with Lightroom CC for iOS and Android.
Lightroom Develop/Edit presets are now saved in the .xmp format that's compatible with Camera Raw in Photoshop, and Lightroom Classic and Photoshop share a common location for these presets, meaning that your preset collection will be the same in both apps.
On Mac, this folder is:
~/Library/Application Support/Adobe/CameraRaw/Settings
On Windows:
C:\ProgramData\Adobe\CameraRaw\Settings
Your Prolost Presets will be available in Photoshop, and any presets you create will be available in both Photoshop and Lightroom Classic.
Presets and profiles in Lightroom CC 1.4 and later are synced with your Creative Cloud account, and should not be administered from outside the Lightroom CC app.
The Prolost Presets and Profiles you install in Lightroom will be available in Lightroom for iOS/iPadOS and Android.
This issue affects people who have the Prolost Graduated Presets installed in Lightroom 7.2 or earlier, and then update to Lightroom 7.3.
The first time you launch Lightroom Classic 7.3 after updating, all of your presets are converted from .lrpreset format to .xmp (more info here).
Unfortunately, there is a bug in this process that breaks the Tone Curve adjustments in the following Prolost Graduated presets:
The solution is to manually uninstall the converted presets, and re-install the updated versions from the Prolost Store.
This installation process involves copying folders of presets into a specific folder on your system drive. We'll start by locating the folder we're copying to.
On Mac, this folder is:
~/Library/Application Support/Adobe/CameraRaw/Settings
On Windows:
C:\ProgramData\Adobe\CameraRaw\Settings
Within this folder, locate the following folders full of preset files:
Move these folders to a safe location, such as your Desktop.
Launch Lightroom. The replaced presets should appear in the Develop module. To confirm that they work, verify that Blockbuster Cyan Max gives your image a blue/cyan tint.
When you’ve confirmed that the new presets work, you can delete the five preset folders from your Desktop.
Lightroom Develop Presets are one-click shortcuts to applying Develop/Edit settings. A preset might be as simple as setting exposure, or as complicated as adding a complete look to a photo, or even local adjustments, which can create cool effects like the Prolost Light Leaks.
After you apply a Preset, you can see and adjust the changes in the Develop/Edit controls.
The Prolost Graduated Presets are special presets arranged in graduated groupings, allowing you a nice visual way to perform common image editing tasks.
Most Prolost presets support Lightroom 4 and up, although some require more recent versions.
Hundreds of realistic light leaks inspired by actual vintage cameras.
Lightroom Profiles typically apply an overall look to the photo. They leave all the Develop/Edit controls unchanged, so you are free to adjust them to taste. Unlike Presets, Profiles can create looks that are not possible with the Lightroom controls on their own. One way to think of Lightroom Profiles is as “virtual film stocks.”
Lightroom has long supported “Camera Profiles,” but they were not very visible, and used mostly to match camera JPEG output. With Lightroom Classic version 7.3, and Lightroom CC version 1.3, Profiles got a nice visual browsing system, and a differentiation between Camera Profiles and “Creative Profiles,” such as the Prolost Profiles, which make your photos look great regardless of originating camera.
Many Creative Profiles support an Amount slider, allowing you to choose how much of the Profile’s visual adjustment to apply to your photo.