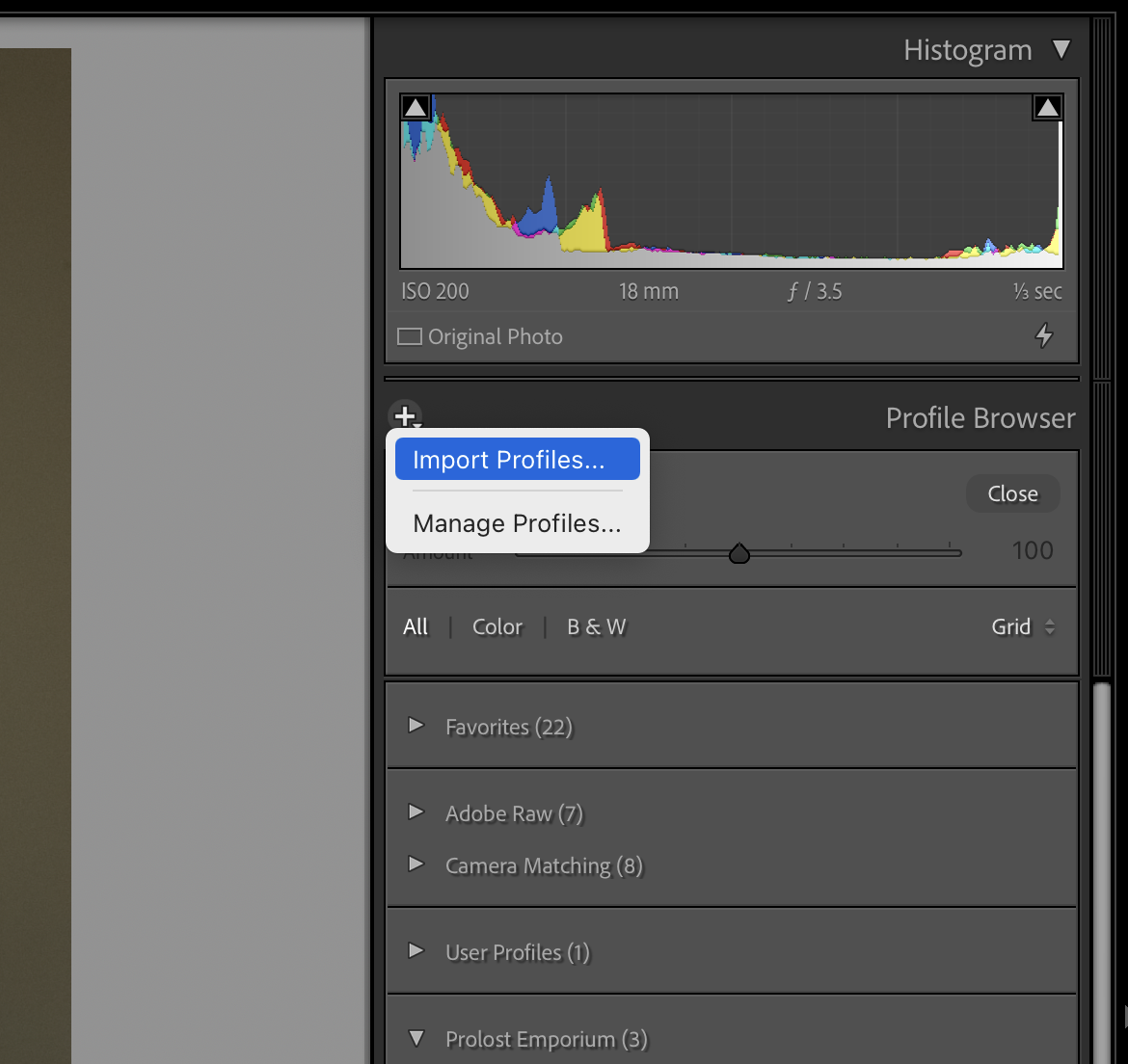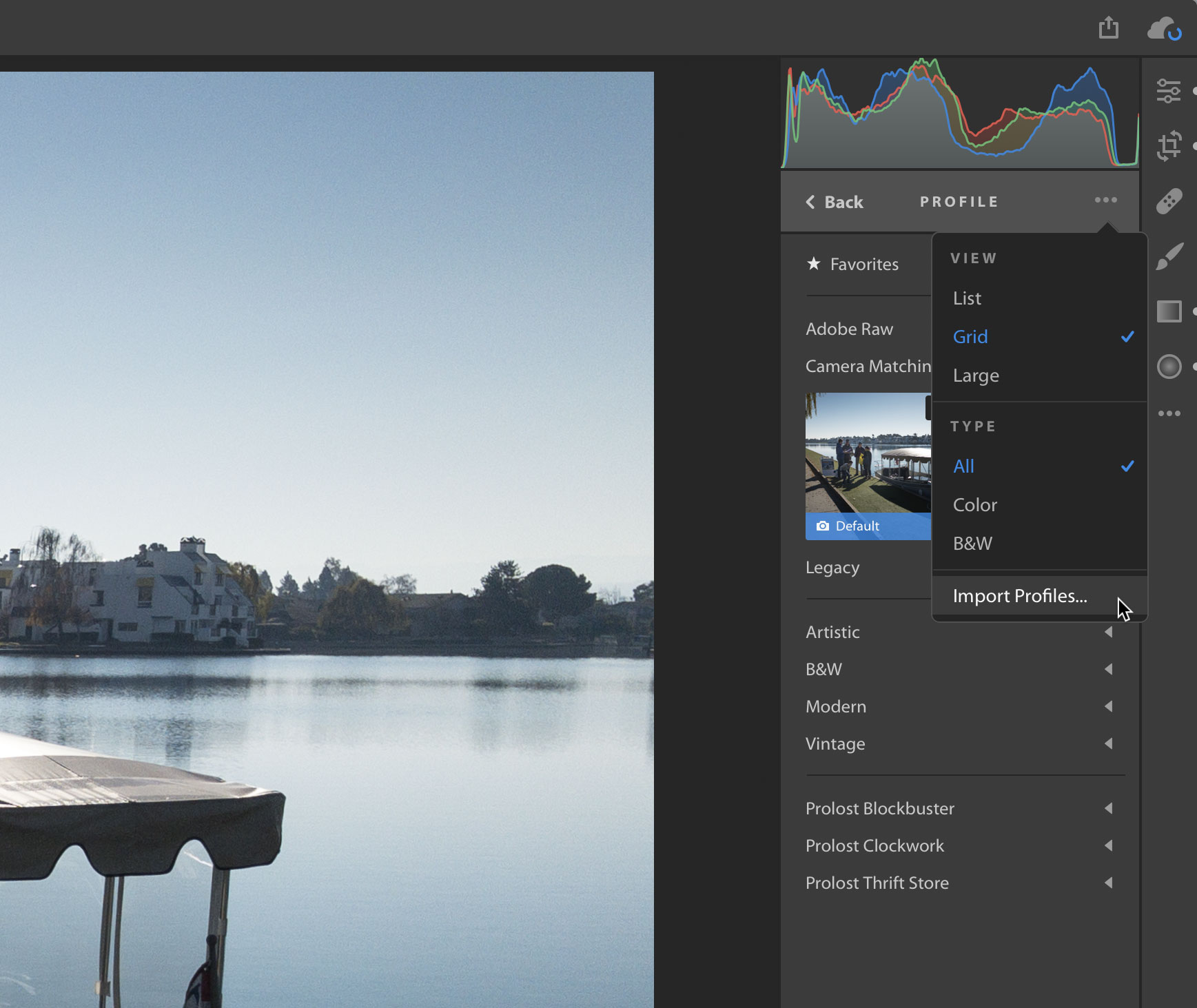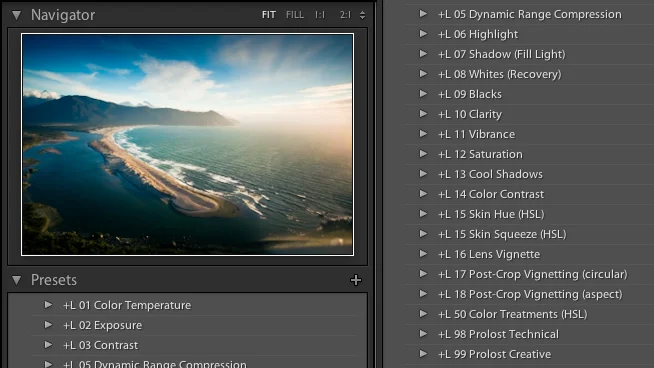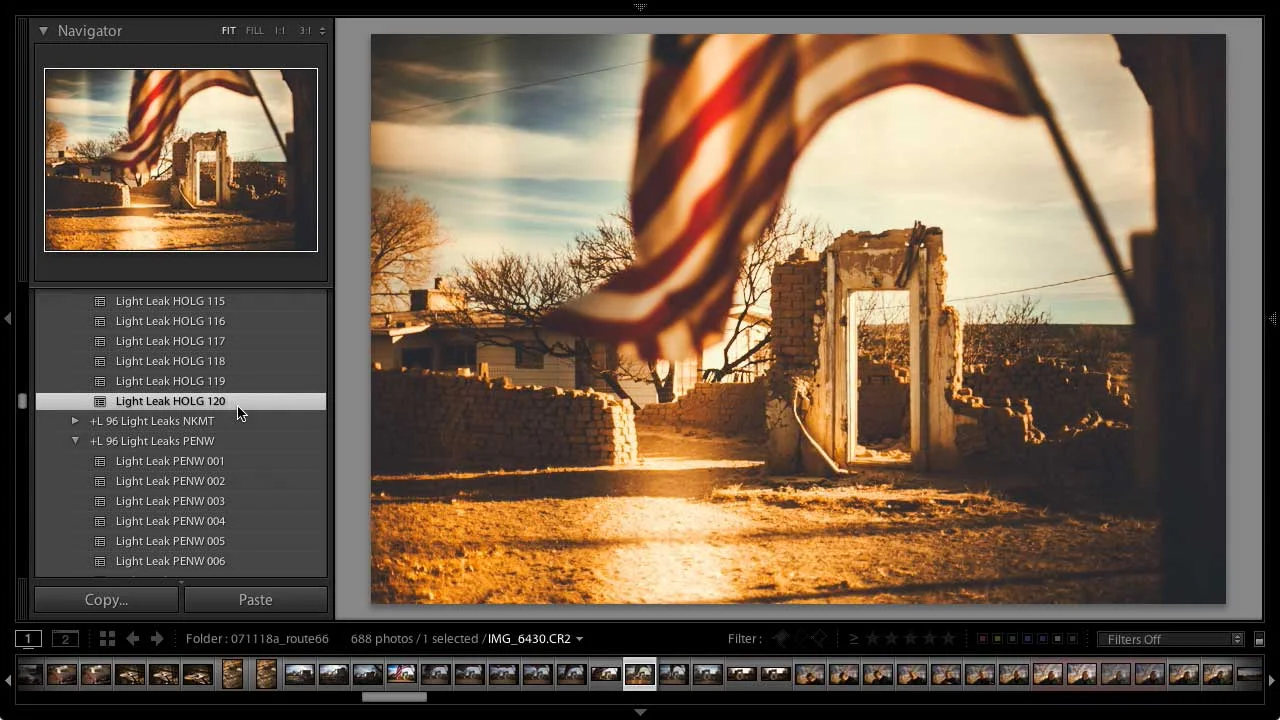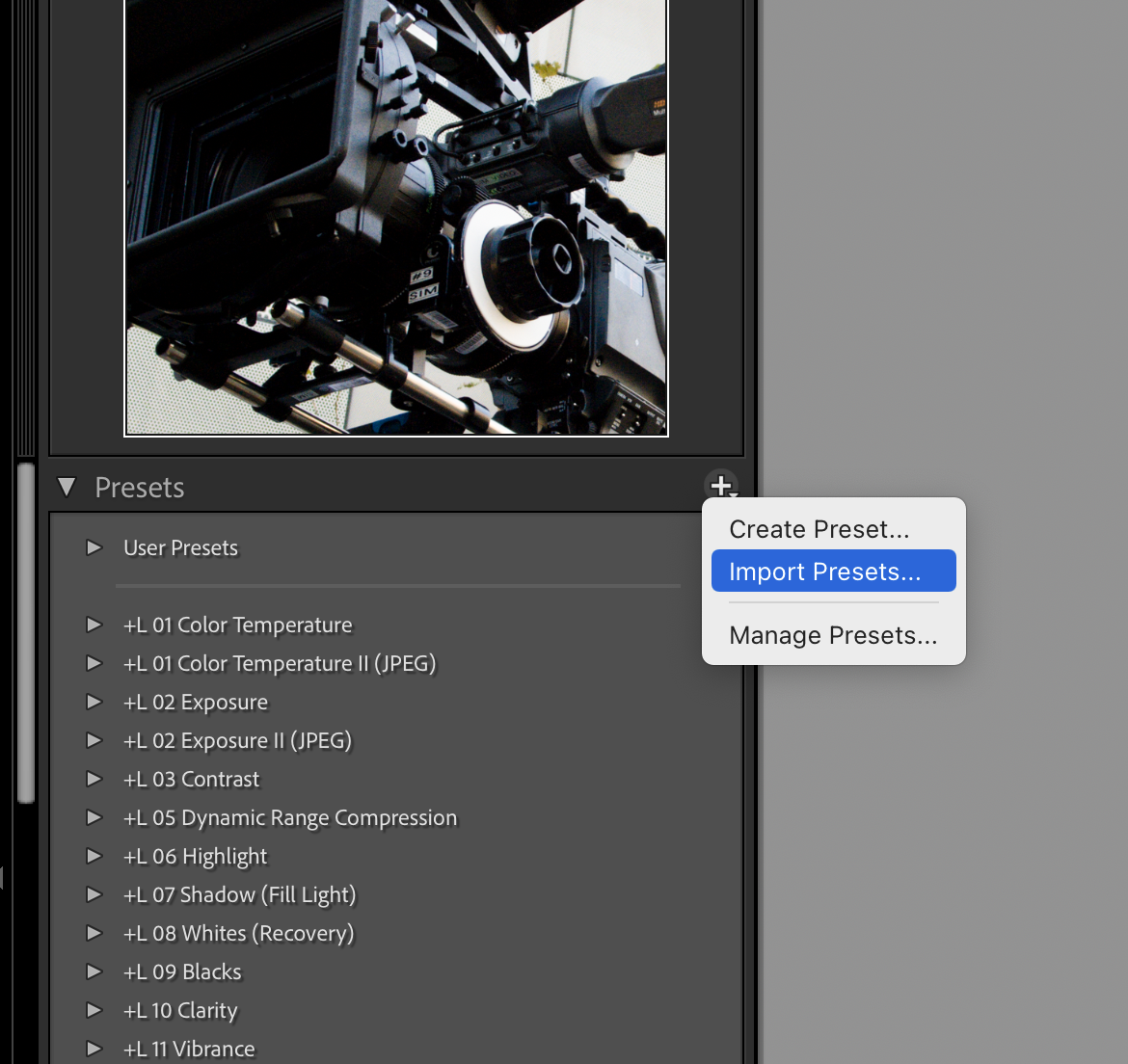This issue affects people who have the Prolost Graduated Presets installed in Lightroom 7.2 or earlier, and then update to Lightroom 7.3.
The first time you launch Lightroom Classic 7.3 after updating, all of your presets are converted from .lrpreset format to .xmp (more info here).
Unfortunately, there is a bug in this process that breaks the Tone Curve adjustments in the following Prolost Graduated presets:
- Blockbuster Blue
- Blockbuster Cyan
- Blockbuster Gold
- Blockbuster Sundrench
- Color Contrast
The solution is to manually uninstall the converted presets, and re-install the updated versions from the Prolost Store.
Replacing the Corrupted Presets
This installation process involves copying folders of presets into a specific folder on your system drive. We'll start by locating the folder we're copying to.
On Mac, this folder is:
~/Library/Application Support/Adobe/CameraRaw/Settings
On Windows:
C:\ProgramData\Adobe\CameraRaw\Settings
Within this folder, locate the following folders full of preset files:
- +L 14 Blockbuster Blue
- +L 14 Blockbuster Cyan
- +L 14 Blockbuster Gold
- +L 14 Blockbuster Sundrench
- +L 14 Color Contrast
Move these folders to a safe location, such as your Desktop.
- Download the latest version of the Prolost Graduated Presets (request an updated download link here)
- Decompress the zip file you downloaded.
- In the folder that appears, locate the For Lightroom Classic 7.3+ folder.
- Within that folder you will see the preset folders that begin with +L.
- Select the following folders and copy them to the Settings folder you located above:
- +L 14 Blockbuster Blue
- +L 14 Blockbuster Cyan
- +L 14 Blockbuster Gold
- +L 14 Blockbuster Sundrench
- +L 14 Color Contrast
Launch Lightroom. The replaced presets should appear in the Develop module. To confirm that they work, verify that Blockbuster Cyan Max gives your image a blue/cyan tint.
When you’ve confirmed that the new presets work, you can delete the five preset folders from your Desktop.