Installing Prolost Profiles for Lightroom
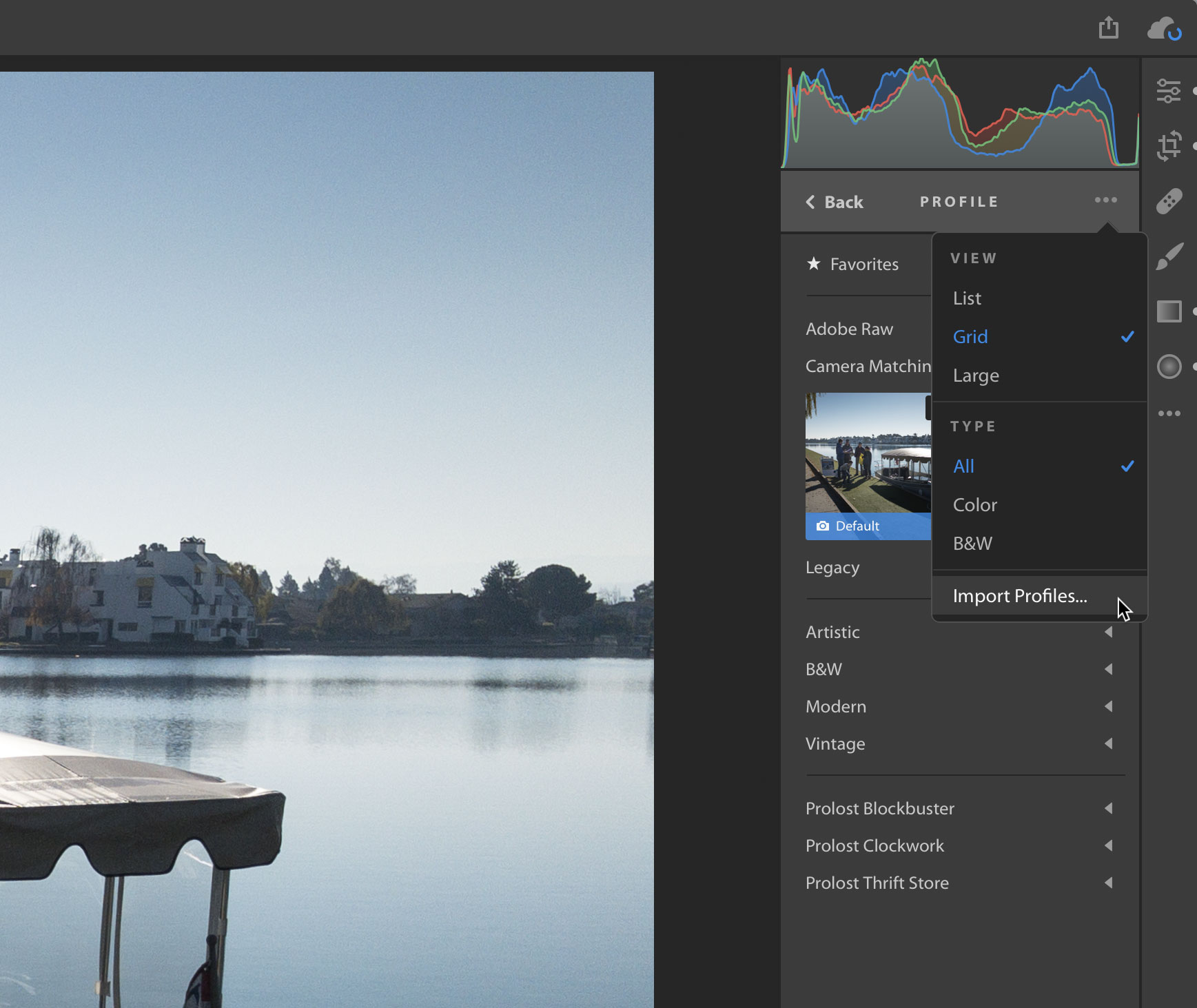
Before following these instructions, make sure you’re using the most up-to-date version of Lightroom. Using Lightroom Classic? Go here.
- Decompress the zip file you downloaded from the Prolost Store in a convenient place, such as your Downloads folder.
- In Lightroom, press E to reveal the Edit controls.
- Twirl open the Profile section of the edit controls. It’s at the very top.
- Click on Browse.
- At the top of the Profile browser there’s a ⋯ button. Click on that and choose Import Profiles...
- Navigate to the Prolost Profiles folder that you decompressed.
- Find the file named something like ____ Import Me.zip. Select that zip file and press Import.
- The profiles should appear after a moment.
Profiles installed in Lightroom will sync to your Creative Cloud account and be available in all versions of Lightroom, including mobile, when logged in to that account.
More FAQs
Featured