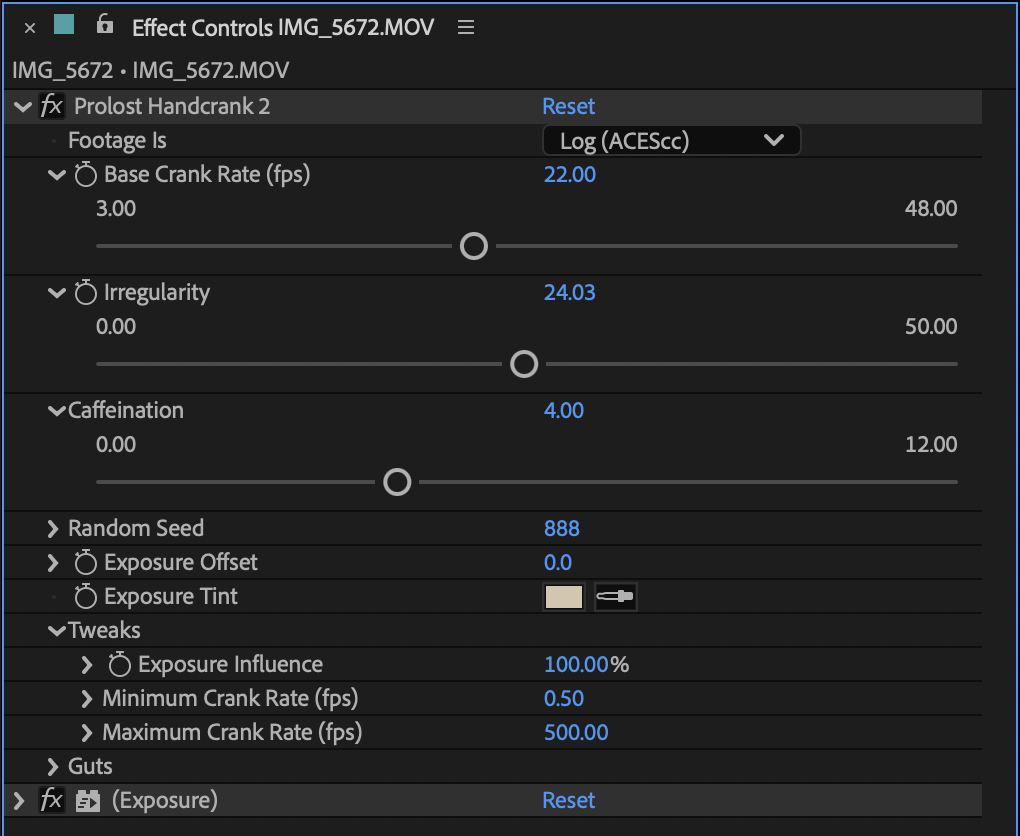Prolost Handcrank
User’s Guide
Prolost Handcrank is an Animation Preset for Adobe After Effects. It realistically simulates the speed and exposure irregularities of a hand-cranked motion picture camera.
Handcrank works with any kind of footage, at any frame rate. It can work wonderfully when the source and destination frame rates are different — in other words, it can be used in conjunction with a frame rate conversion.
Because Handcrank radically re-times your footage, it can sometimes be a little unpredictable. That's part of the fun, but you'll likely want to check out the Tips section for some guidance on using Handcrank in your edit.
TL;DR Instructions
You're smart, you're in a hurry. I'm your white knight.
- Install Prolost Handcrank in your User Presets folder.
- Apply it to a footage layer in After Effects 25 or later.
- Play with the controls. They are fun.
- Enable Pixel Motion frame blending on the layer for the best results.
- There is no step five.
- Render.
Installing Prolost Handcrank
Prolost Handcrank 2 requires After Effects 25 or later.
- Double-click Prolost Handcrank v2.0.zip to expand it, and open the Prolost Handcrank v2.0 folder. Inside, you'll find Prolost Handcrank 2.ffx.
- Copy Prolost Handcrank 2.ffx to your User Presets folder. The location of this folder varies with your operating system and your version of After Effects. Locate the User Presets Folder.
- Now launch After Effects, and reveal the Effects & Presets panel. Under User Presets, you should see Prolost Handcrank 2.
Using Prolost Handcrank
Add your footage to a new Composition. An easy way to do this is to find your footage in the Project panel, and drag it to the Create Composition button at the bottom of that panel.
If you need to, change the frame rate of the comp to match your editing frame rate (i.e. you might have 59.94 fps footage in a 23.976 fps comp).
In the Composition, I highly recommend turning audio Off for the Footage Layer.
Apply Prolost Handcrank by dragging it from the Effects & Presets panel onto the footage layer.
In the Effect Controls panel, you'll see Prolost Handcrank.
Footage Is
New in v2.0 is proper color management, including ACES support. Choose Video for footage in any output-refered color space. Choose Log (ACEScc) for any log format. Choose Linear for ACEScg or any other linear working space.
Linear gives the most accurate results when working in a properly color-mamaged workflow.
Base Crank Rate (fps)
This is the baseline speed at which the virtual camera is "cranked," in frames-per-second.
This control relates directly to the frame rate of your composition. If your comp is set to 23.976 fps, for example, then a value of 23.976 (or, heck, even 24.0) means that the average crank speed will be 1:1, so events will play out at more or less normal speed.
The default value of 22 means that, overall, events will be slightly sped up from real time in a 24p comp.
If you turn Irregularity down to zero, then Base Crank Rate is the sole determinator of the speed and exposure of the footage.
Base Crank Rate can be animated, which means you can manually keyframe the crank speed of the virtual camera if you like.
But you don't have to, because of...
Irregularity
This controls the maximum deviation from the Base Crank Rate. The higher the value, the more pronounced the hand crank effect. To put it another way, increase this value to get faster fast-motion moments, and slower slow-motion moments.
The maximum virtual frame rate will be up to Base Crank Rate + Irregularity fps. The minimum will approach Base Crank Rate - Irregularity fps. I.e. if your Base Crank Rate is 20, and your Irregularity is 10, your virtual frame rate will vary between 10 to 30 fps.
Irregularity can be animated, so you can ramp in and out the hand-crankiness. Handy if you want to transition between normal speed and the hand-cranked look within a single shot.
Caffeination
This controls how rapidly the virtual camera operator alternates between fast and slow cranking. At higher values, you'll see more variation in a given amount of time.
Random Seed
Change this value to roll the dice and get a completely different random cranking pattern. Small changes to this value produce big changes to the effect.
If you are processing multiple clips, it's a good idea to use a different Random Seed for each one.
Exposure Offset
This control allows you to manually adjust the exposure of the footage, in stops. If the effect results in footage that is too dark or too bright overall, you can correct for that here.
You can animate this value to adjust exposure only where you need to.
Exposure Tint
New in v2.0, this control allows you to gently colorize the exposure effect. The default warm value has a nice film-like look. Note that the complement of the tint color (by default, a subtle cool blue) will appear during moments of underexposure.
The stronger the saturation of the color, the more pronounced the tint.
To turn this effect completely off, choose a pure white color.
Tweaks: Exposure Influence
Allows you to adjust the intensity of the automatic exposure effect that syncs with the speed changes. In a real camera, when you slow the frame rate, you slow the shutter speed as well, and therefore let in more light. So in hand-cranked footage, slow moments go dark, and fast moments go bright, or "burn out."
At 100%, the exposure effect is calculated realistically. At values over 100%, the exposure effect is boosted — both the brightening and darkening effects. At 0%, no exposure effect is performed.
Tweaks: Minimum Crank Rate
This controls the slowest speed that the virtual camera will run.
At very hig Irregularity settings, your virtual camera's frame rate might dip very low, down to one or even less than one frame per second. During these moments, your footage can get sped up so much that long sections of it can disappear in a single bright flash. This built-in editorial effect is a big part of the charm of Handcrank, but it's nice to have some control.
That's where Minimum Crank Rate comes in. If you want the frenetic quality that comes from high Irregularity, but want some control over these moments of extreme fast-motion, twirl open Advanced and turn Minimum Crank Rate up from its default value of 0.5 to something like 2 or even 10.
Here, with Minimum Crank Rate set to 10 and Maximum Crank Rate set to 30, the camera fps gets hard-clipped at both its fast and slow extremes. Learn how to reveal this curve view at Visualizing the Camera Frame Rate below.
Tweaks: Maximum Crank Rate
If you want to limit the maximum frame rate of the cranking effect (i.e. how slow your slow-motion moments go), you can do that with this control. Like Minimum Crank Rate, it simply hard-limits the frame rate to whatever you specify.
Guts
In the Guts group you'll find (Actual FPS) and (Actual FPS + Offset). These controls are used internally by the effect and should not be adjusted.
(Exposure)
These controls are used internally by the Handcrank effect and should not be adjusted.
Tips
Audio
Be sure to turn off audio for any layers to which you've applied Prolost Handcrank. Life will be beter.
Visualizing the Camera Frame Rate
You can see your virtual camera's frame rate as a graph in After Effects, which can be helpful for dialing in the controls.
- Select the layer with the Handcrank effect on it and press EE (press E twice in rapid succession).
- Several parameters should be revealed. Locate the one called (Actual FPS + Offset).
- Below that parameter is a line that starts with "Expression." To the right of that, you should see a highlighted equals sign
=, and then a small icon that looks like a squiggly graph. This is the Show Post-Expression Graph button. Toggle it On. - Reveal the Graph Editor by clicking the Graph Editor button in the Timeline panel (or press Shift + F3).
- You should now see the values for the (Actual FPS + Offset) parameter graphed in the timeline.
Use the Show Post-Expression Graph button to reveal the frame rate graph.
Low valleys in this graph represent the slowest cranking moments, which correspond to the fastest on-screen motion. High peaks correspond to fast cranking, or slow-motion moments.
Frame Blending
For the best quality, Choose Layer → Frame Blending → Pixel Motion. This will render the slow and fast motion using optical-flow frame interpolation. Note that this may substantially increase render time, due to the awesomeness.
You can also enable Pixel Motion using the switches in the Timeline Panel.
If you choose not to use Pixel Motion, I recommend that you don't use any frame-blending at all. A staccato look is more realistic for Handcrank than a smeary look.
Trimming Clips
The Handcrank effect pulls frames from the layer source, before any trimming. It works best if you apply the effect to an entire clip, and then treat that comp as the new source for the hand-cranked version of your footage.
New in v2.0 is the ability to trim move the source layer in time — but the above advice still holds for the most predictability.
Editing with Handcrank
There are two basic workflows for editing with Handcrank footage: Pre-rendering, and Adobe Premiere Dynamic Link.
- Tip: Don’t plan on adding Prolost Handcrank to already-edited clips. The effect so fundamentally alters the character (and duration!) of your footage that you’ll want to do your creative editorial work after applying Handcrank.
Pre-rendering means that you run all your footage through the Handcrank process in After Effects before you start editing. You treat the rendered footage with the Handcrank effect on it as your edit originals. This is what we did on the Venimocity spots, and it was very effective. Working this way allows you to use any editing software.
- Tip: When processing multiple clips in After Effects, remember to use a different Random Seed for each one. That way, each clip will have its own unique cranking cadence — even if all the other settings are identical.
Dynamic Link makes it easy to start and end your project in Premiere, and use After Effects as the workhorse for rendering the Handcrank Effect. Here’s how:
- Add the clip you want to work with to your Premiere Pro timeline. Don’t bother trimming it yet.
- Select the clip and choose File → Adobe Dynamic Link → Replace With After Effects Composition.
- Create the After Effects project file when prompted.
- In After Effects, Apply Prolost Handcrank and tune to taste.
- Save the After Effects project, and return to Premiere.
Because Premiere will need to render the effect each time you make a change, I recommend using Dynamic Link when you only want to apply Handcrank to a few shots. For super cranky projects, pre-rendering the effect will make for a smoother, more intuitie editing process.
Working With Different Frame Rates
Handcrank works just fine when the footage and composition frame rates don’t match.
In fact, the highest-quality results come from using a higher frame rate for the footage than the ultimate destination frame rate — e.g. shooting 60p (or more!) for 24p output. This way, when Handcrank needs to slow down your footage for the overcranked moments, it will have more frames to use for the slow-motion effect.
So if you are shooting footage specifically for use with Handcrank, consider shooting at a higher frame rate than you plan on mastering to. This is what we did on Venimocity — we shot at 48 fps (the highest frame rate that our Panavision Genesis could shoot), and Hancranked the footage to 23.976 fps.